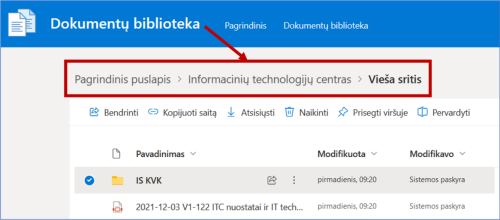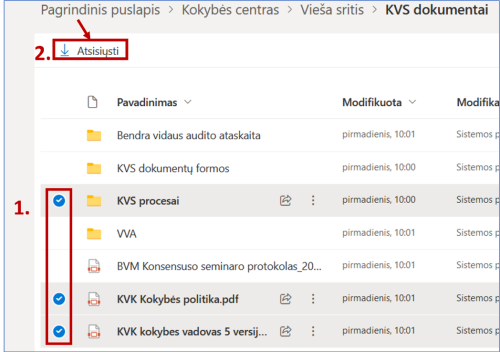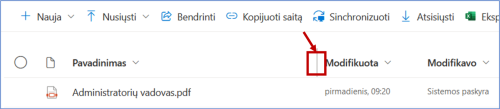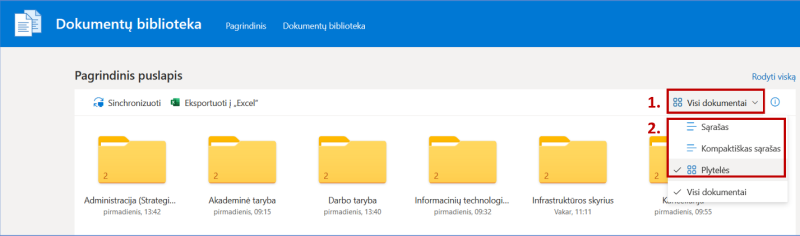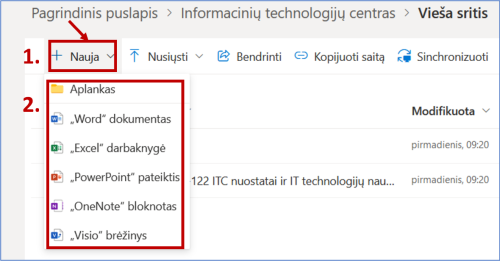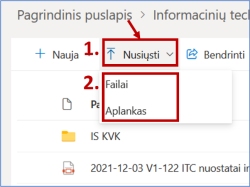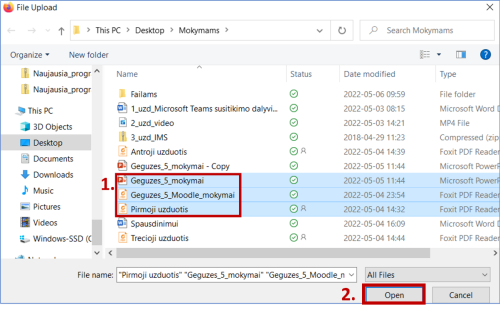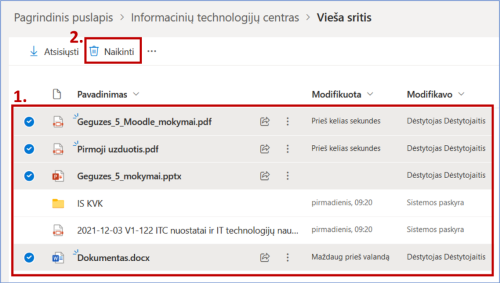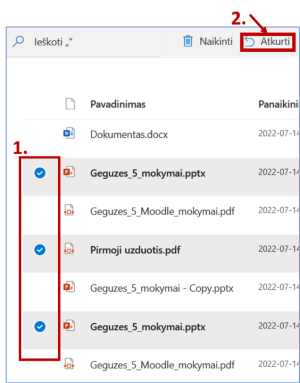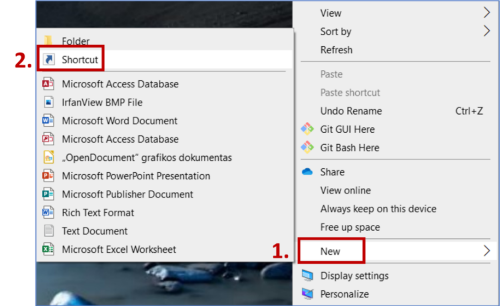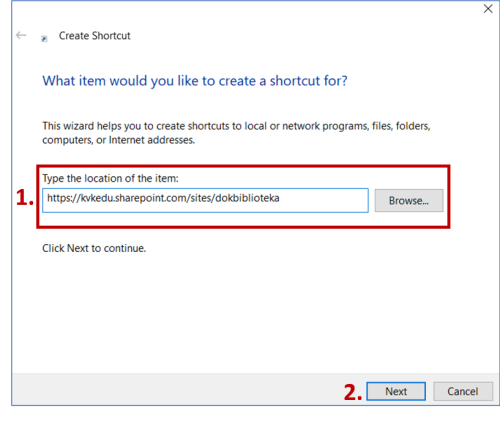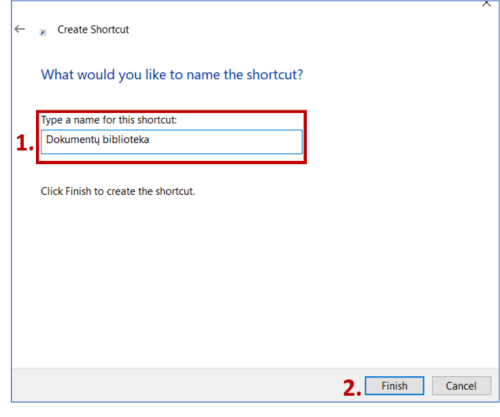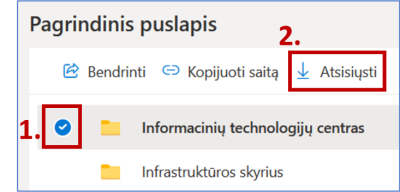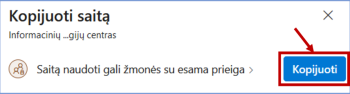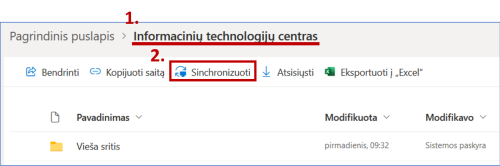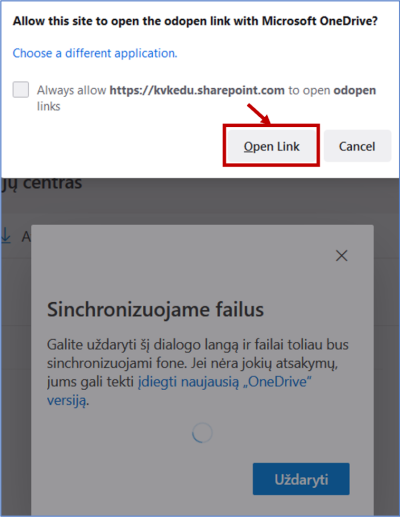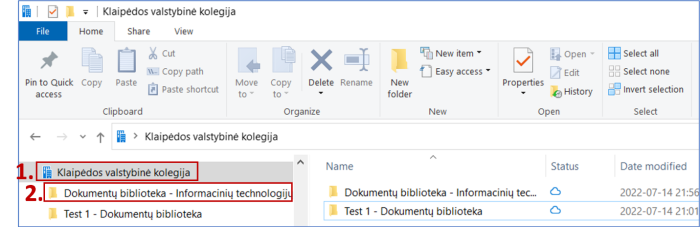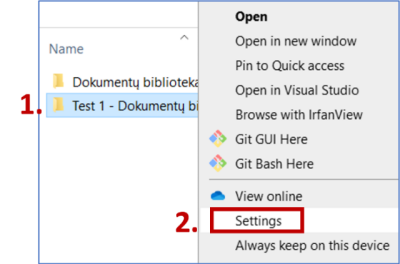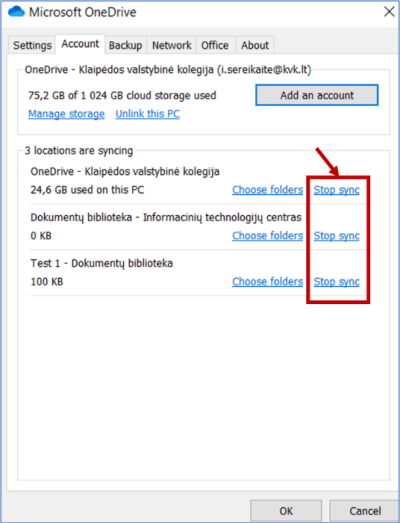Dokumentų biblioteka (skirta darbuotojams)
Nuoroda: https://dok.kvk.lt/
Dokumentų bibliotekoje talpinamos padalinių tvarkos, įsakymai, įvairios instrukcijos ir kiti aktualūs dokumentai.
Prieigą prie Viešos srities aplankų turi visi darbuotojai, o Vidinius dokumentus gali pasiekti tik skyrių deleguoti darbuotojai.
Aplankų, failų peržiūra ir navigacija
Norėdami peržiūrėti aplankus ir failus Dokumentų bibliotekoje, prisijunkite prie https://dok.kvk.lt/ su savo kolegijos el. pašto adresu ir bendruoju sistemų slaptažodžiu.
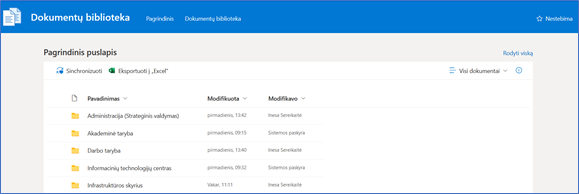
Spustelėkite ant aplanko pavadinimo. Pasirinkite failą, kurį norite peržiūrėti, ir paspauskite ant jo. Naujoje naršyklės kortelėje bus atvertas failas.
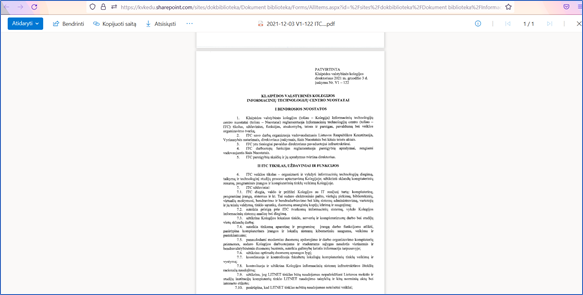
Norėdami grįžti į ankstesnį aplanką sugrįžkite į kortelę, kurioje yra Dokumentų bibliotekos langas. Virš aplankų ir failų lango esančioje eilutėje spustelėkite ant aplanko, į kurį norėtumėte grįžti, pavadinimo.
Norėdami atsisiųsti pasirinktą failą(-us) ar aplanką(-us) pažymėkite juos varnelėmis ir spauskite Atsisiųsti. Daugiau nei 1 failas arba aplankai atsiunčiami ZIP formatu.
Dokumentų bibliotekos rodomų failų ir aplankų išvaizdos keitimas
Dokumentų bibliotekos svetainė leidžia keisti matomų stulpelių plotį ir rodomų elementų ikonų dydį.
Norėdami pakeisti stulpelio plotį, užveskite pelyte ant jo pabaigos ribos ir nuspaudę kairįjį pelės mygtuką tempkite stulpelį.
Pavyzdys, kaip pakeisti stulpelio Pavadinimas plotį:
Failų ir aplankų ikonų dydį galite pakeisti dešiniajame Dokumentų bibliotekos kampe paspaudę Visi dokumentai ir pasirinkę norimą atvaizdavimą.
PASTABA. Atlikti atvaizdavimo pakeitimai nepakeičia kitų vartotojų matomo vaizdo.
Aplankų, failų kūrimas ir įkėlimas
Darbuotojai, kuriems suteiktos redagavimo teisės, gali jiems paskirtuose aplankuose kurti ir įkelti aplankus bei kurti arba įkelti įvairių formatų failus (Office programų dokumentus, vaizdo ir garso medžiagą, nuorodas ir kt.).
Norėdami sukurti naują aplanką arba failą spustelėkite Nauja ir pasirinkite, kokį naują elementą kursite.
Jeigu norite įkelti failą(-us) ar aplanką(-us) iš savo kompiuterio, paspauskite Nusiųsti ir pasirinkite, kokio tipo objektą įkelsite.
Pasirinkite failą(-us) arba aplanką(-us), kuriuos įkelsite, spustelėkite Open ir palaukite, kol pasirinktas(-i) objektas(-ai) bus įkelti.
PASTABA. Naujus Dokumentų bazės objektus galima kurti tik Vieša sritis ir Vidiniai dokumentai aplankuose. Sukurti arba įkelti aplankai ir failai paveldi atitinkamo aplanko peržiūros ir redagavimo teises.
Aplankų, failų trynimas ir atkūrimas
Dokumentų bibliotekos naudotojai, turintys redagavimo teises, gali trinti failus ir aplankus. Ištrinti objektai gali būti atkurti per 93 d. nuo ištrynimo.
Norėdami ištrinti objektą(-us) iš Dokumentų bibliotekos, varnele pažymėkite failą(-us) ar aplanką(-us) ir pasirinkite Naikinti.
Jei norite patikrinti, kuriuos objektus ištrynėte, arba juos atkurti, spustelėkite Dokumentų bibliotekos viršutiniame meniu Šiukšlinė.
Pažymėkite varnele failus arba aplankus, kuriuos norėsite atkurti, ir paspauskite Atkurti.
Objektai atsiras tuose aplankuose, iš kurių buvo ištrinti.
Kaip susikurti tiesioginę nuorodą į Dokumentų biblioteką, jos atskirus aplankus darbalaukyje arba asmeniniame OneDrive?
Tiesioginės nuorodos į Dokumentų biblioteką ar jos aplankus sukūrimas darbalaukyje
Bet kurioje darbalaukio vietoje spustelėkite dešiniuoju pelės mygtuku, pasirinkite New → Shortcut.
Atsivėrusiame lange įrašykite Dokumentų bibliotekos svetainės adresą (https://kvkedu.sharepoint.com/sites/dokbiblioteka) ir paspauskite Next.
Įrašykite norimą nuorodos pavadinimą ir spustelėkite Finish.
Sukurtos nuorodos pavyzdys:
Tokiu pačiu būdu galite susikurti atskirų Dokumentų bibliotekos aplankų tiesiogines nuorodas.
Norėdami gauti tam tikro aplanko nuorodą, Dokumentų bibliotekoje varnele pažymėkite aplanką ir pasirinkite Kopijuoti saitą.
Paspauskite Kopijuoti.
Dokumentų bibliotekos sinchronizavimas asmeniniame OneDrive
Norėdami turėti nuorodą į Dokumentų biblioteką arba jos atskirus aplankus OneDrive, atverkite pasirinktą aplanką, kurio nuorodą kursite ir paspauskite Sinchronizuoti.
Informacinių technologijų centro aplanko nuorodos sukūrimo pavyzdys:
Spustelėkite Open link.
Sėkmingai sukūrę nuorodą į aplanką OneDrive, failų peržiūroje rasite skiltį Klaipėdos valstybinė kolegija. Išskleidę šią skiltį, matysite sinchronizuojamą Dokumentų bibliotekos aplanką.
Visi pakeitimai atliekami OneDrive automatiškai bus matomi ir Dokumentų bibliotekos svetainėje.
Jeigu norite, jog Dokumentų bibliotekos aplankas nebūtų daugiau sinchronizuojamas su jūsų OneDrive paskyra, dešiniuoju pelės klavišu paspauskite ant aplanko ir pasirinkite Settings.
Šalia aplanko, kurio nebenorite sinchronizuoti, spustelėkite Stop sync ir patvirtinkite savo pasirinkimą, dar kartą spustelėdami Stop sync.
PASTABA. Dokumentų bibliotekos nuorodas OneDrive galima kurti tik tuomet, jei kompiuteryje yra įjungta OneDrive sinchronizacija.