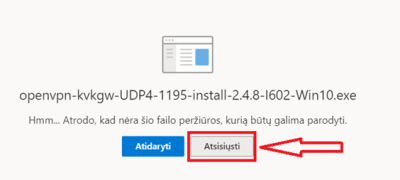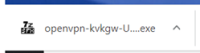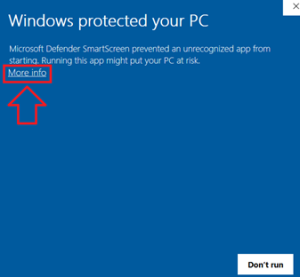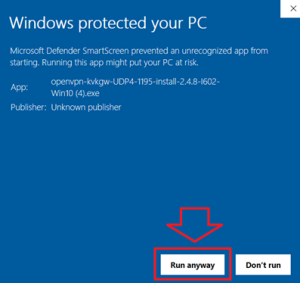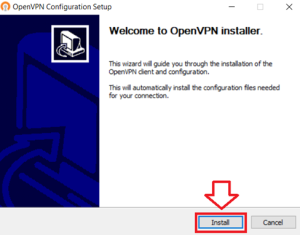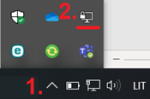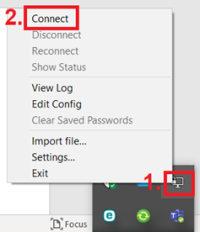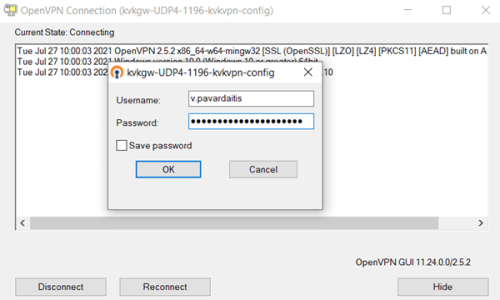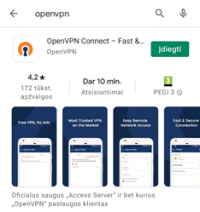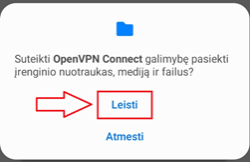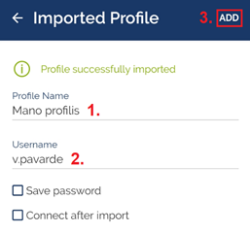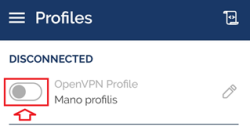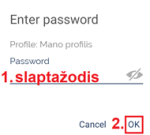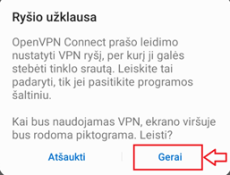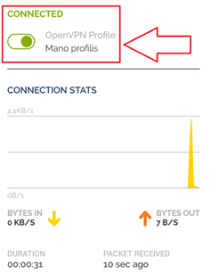VPN (For Employees Only)
All systems for students are accessible without VPN.
When outside the institutional network, the EcoCost, DBSIS, and DVS systems are accessible to employees only by using the VPN service.
VPN (Virtual Private Network) is a service that allows the KVK community to securely connect to the institution's computer network from anywhere, such as from home.
VPN Installation and Connection Using a Computer
VPN Installation on KVK Computers
If you are using an institutional computer, you will not be able to install the required program yourself.
Contact the IT Center staff to discuss the possibility of remote installation. If remote installation is not possible, schedule a time to bring in your computer.
Contact Information:
Andrius Dakinevicius
ITC Specialist (Faculty of Business)
a.dakinevicius@kvk.lt
+370 (612) 92213
Dominykas Gedminas
ITC Specialist (Faculty of Technology)
d.gedminas@kvk.lt
+370 (612) 93691
VPN Installation on Personal Computers
1. First, download the installation file from here (you will be prompted to log in to the Microsoft 365 environment before downloading the file). openvpn-kvkgw-UDP4-1195-install-2.4.8-I602-Win10.exe
2. Click on the downloaded file.
3. When running the file, you might see a warning that the file may be unsafe. If this happens, click More info in the warning message.
4. Then click Run anyway.
5. In the installation window, click Install and wait for the program to install on your device.
Starting and Connecting to the VPN
1. Launch the program from your desktop or the list of programs.
2. Once the program starts, an informational message will appear, and an icon will appear in the bottom taskbar.
3. If you do not see the icon, click the arrow ^ in the bottom-right corner of your screen.
4. Right-click on the VPN icon and select Connect.
5. In the window that opens, enter your college login credentials: your username without the “@kvk.lt” suffix and your password. Click Ok.
6. Once successfully connected to the college network, the VPN icon will turn green  .
.
VPN Installation on a Mobile Device (Phone, Tablet, etc.)
In this example, the VPN app will be installed on an Android phone.
1. First, download the VPN configuration file to your mobile device (save the file to a chosen folder on your phone):
The OpenVPN application can also be downloaded from the official website: https://openvpn.net/client/
3. In the search bar, type “openvpn” and select the OpenVPN Connect app.
4. Click Install and wait for the VPN app to install on your device.
Connecting to VPN
1. Find the installed VPN app on your mobile device. Its icon looks like this  .
.
2. Agree to the app's terms of use.
 3. Grant the VPN app permission to access your files.
3. Grant the VPN app permission to access your files.
4. In the top menu, select File and find the downloaded VPN configuration file. Once you find the correct file, click IMPORT.
5. In the window that opens, in the Profile name field, change the profile name to your choice. In the Username field, enter your institutional login username without the “@kvk.lt” suffix, for example, v.surname. Click ADD.
6. Click on the gray slider to connect to the VPN app.
7. Enter your institutional login password and click OK.
8. In the “Connection request” message, select OK.
9. When successfully connected to the VPN app, the slider next to your created profile will turn green. To disconnect, click on the slider again.