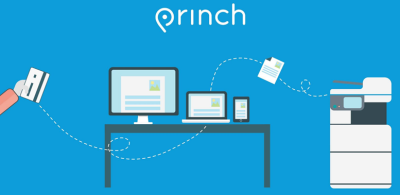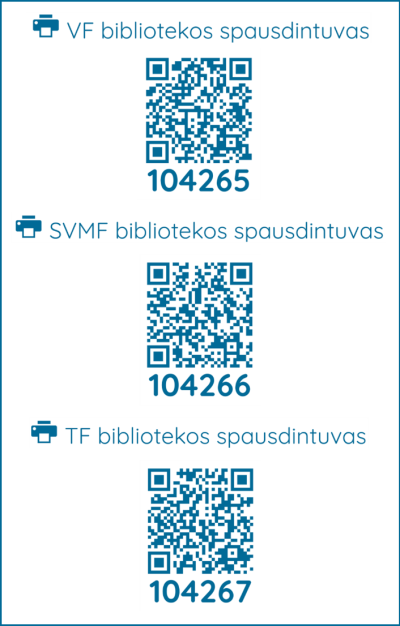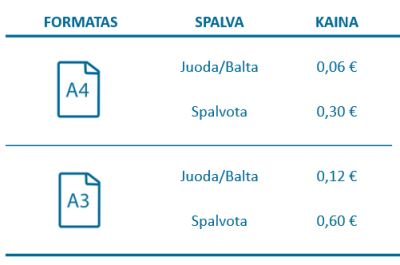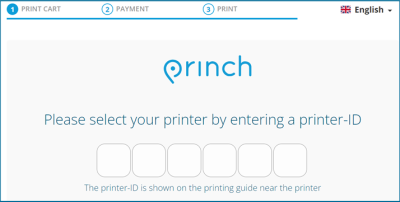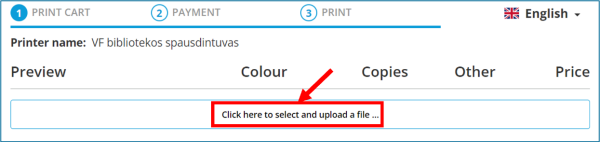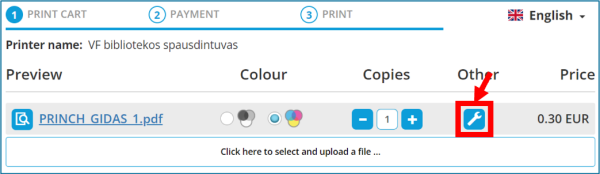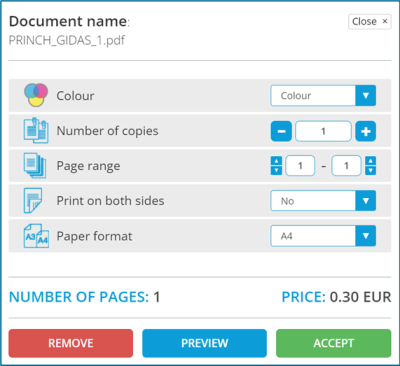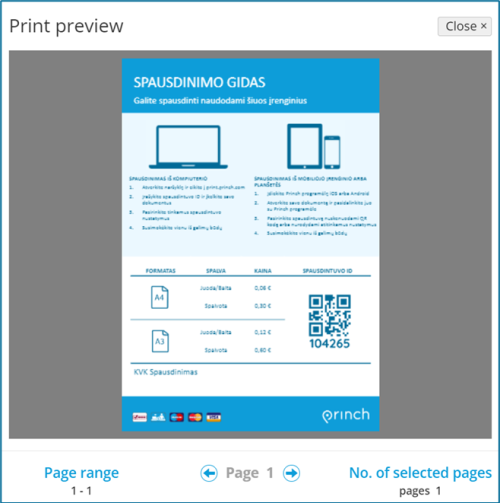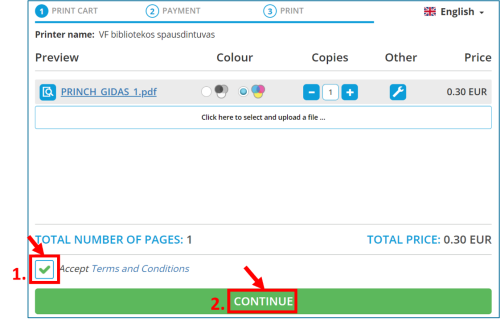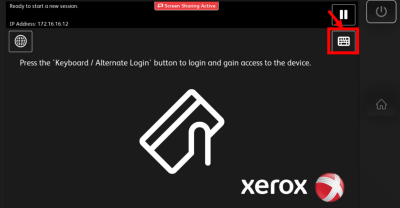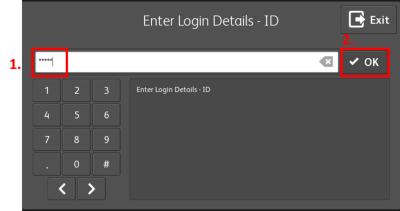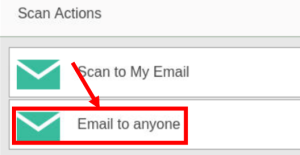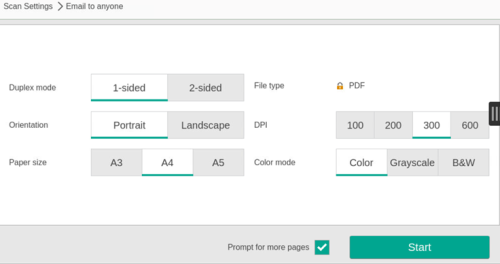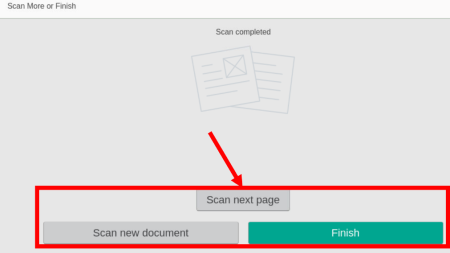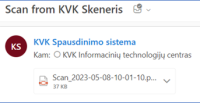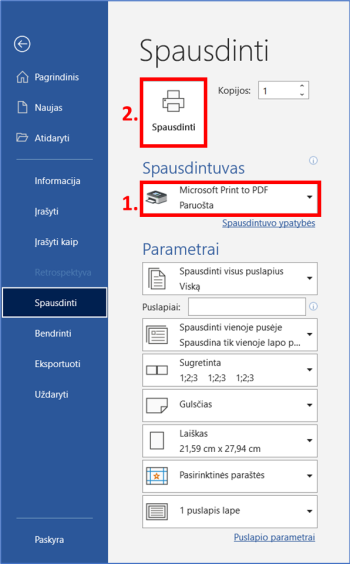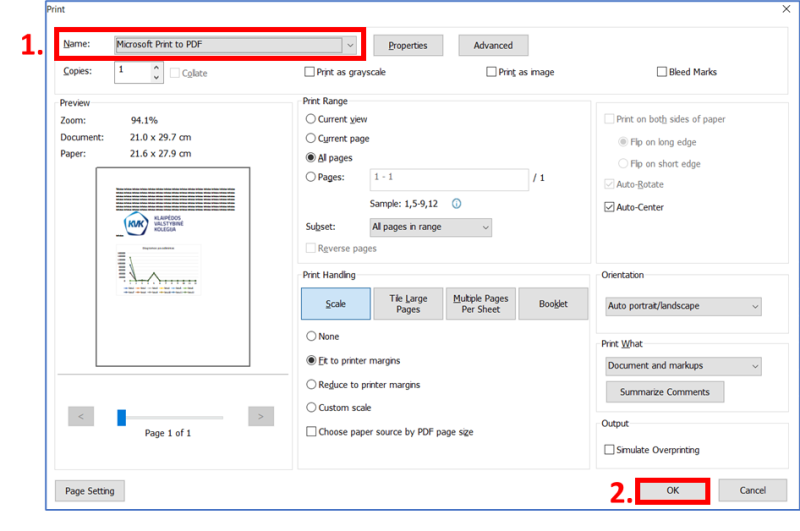Turinys
Spausdinimas ir skenavimas studentams
Spausdinimo sistema studentams
Kiekvienoje kolegijos fakulteto bibliotekoje pastatyti daugiafunkciniai aparatai su įdiegta Princh spausdinimo sistema. Su Princh galite spausdinti iš bet kurio išmaniojo įrenginio arba kompiuterio. Norint atsispausdinti su Princh, nereikia diegti papildomų programų, kurti vartotojų ar kt. Šioje sistemoje visi spausdinimo darbai apmokami elektroniniu būdu.
Palaikomi failų formatai
Princh palaiko populiariuosius spausdinimo formatus:
- CAD (AutoCAD Drawing, AutoCAD Drawing Interchange Format);
- Tekstinius (AbiWord Document, DjVu, Microsoft Word, Microsoft Office Open XML, HTML Document, ODF Text Document, Pages Document, Portable Document Format, Rich Text Format ir kt.);
- Elektroninių knygų (Amazon Kindle, Comic Book Archive file, IDPF/EPUB, FictionBook, Microsoft Reader, Sony media, Open eBook File, Palm Media ir kt.);
- Grafinių failų (Windows Bitmap, Graphics Interchange Format, Portable Network Graphic, Adobe Photoshop bitmap, Compressed Scalable Vector Graphics, Tagged Image File Format ir kt.);
- Pateikčių (Keynote Presentation, OpenDocument Presentation, PowerPoint Slide Show, Microsoft PowerPoint 97/2000/XP ir kt.);
- Skaičiuoklių (CSV, Open Document Spreadsheet, Microsoft Excel 97/2000/XP, Microsoft Excel XML ir kt.);
- Vektorinių failų (Adobe Illustrator File, CorelDRAW Image File, Encapsulated PostScript, Scalable Vector Graphics, Compressed Scalable Vector Graphics, Visio Drawing File ir kt.).
Visą Princh palaikomų formatų failų sąrašą rasite čia. Rekomenduojamas spausdinimo formatas – Portable Document Format (PDF). Word, PowerPoint, Excel failus geriausia išsaugoti PDF formatu prieš spausdinant.
Spausdintų QR kodai ir ID
QR kodai reikalingi, spausdinant dokumentus, pasinaudojant išmaniuoju įrenginiu. Daugiafunkcinių įrenginių ID būtini, jei norite spausdinti failus per https://print.princh.com/ svetainę.
Spaudinių įkainiai
Atsiskaityti už spausdinimo paslaugas galima tik elektroniniu būdu Princh svetainėje: https://print.princh.com/.
Sumokėti pinigai už atspausdintą failą gražinami tik spausdintuvo gedimo atveju. Rekomenduojame prieš spausdinant įdėmiai peržiūrėti savo darbą Princh sistemoje ir papildomose programose.
Spausdinimas iš kompiuterio
Atverkite bet kurią interneto naršyklę ir eikite į https://print.princh.com/.
Įrašykite fakulteto, kuriame esate, spausdintuvo ID (6 skaitmenų kombinacija). Pvz., VF fakulteto spausdintuvo ID yra 104265.
Spustelėkite Click here to select and upload a file…ir įkelkite savo failus.
Pasirinkite tinkamus spausdinimo nustatymus.
- Colour – pasirinkite, ar spausdinsite spalvotai (Colour), ar nespalvotai (Black/White).
- Number of copies – nurodykite, kiek to paties failo kopijų norėtumėte atsispausdinti.
- Page range – galite pažymėti intervalą, kurie įkelto dokumento puslapiai turėtų būti atspausdinti, jei nenorite spausdinti viso failo.
- Print on both sides – pasirinkite, ar spausdinti įkeltus dokumentus ant vienos lapo pusės (No), ar ant abiejų (Yes).
Mygtukas PREVIEW leidžia peržiūrėti, kokios failo dalys ir kaip bus spausdinamos. Atlikę nustatymų pakeitimus, spustelėkite ACCEPT.
Prieš kitus spausdinimo žingsnius būtinai peržiūrėkite savo spausdinamą failą. Tai reikia atlikti, tam, jog įsitikintumėte, jog Jūsų failas nėra sugadintas, visi spausdinami lapai yra tvarkingi, tekstas ir kiti puslapių elementai yra neiškraipyti. Jeigu atspausdinsite failą, kuriame yra nurodytos problemos, pinigai nebus gražinami. Spausdinamą failą galite peržiūrėti Princh lange spustelėję čia:
Spausdinamo dokumento peržiūros langas:
Prieš įkeliant PDF failą į Princh programą, naudinga jį papildomai patikrinti PDF peržiūros programoje. Kolegijos kompiuteriuose rasite vieną iš šių programų:
- Adobe Acrobat DC (atsisiųsti);
- Foxit PDF Reader (atsisiųsti);
- Sumatra PDF (atsisiųsti).
Peržiūrėję failą, pažymėkite varnelę ties Accept Terms and Conditions, paspauskite CONTINUE.
Atlikite apmokėjimą ir palaukite, kol Jūsų failas bus atspausdintas.
Spausdinimas iš išmaniojo įrenginio
Išmaniojo įrenginio fotoaparatu arba skaitytuvu nuskaitykite daugiafunkcinio įrenginio QR kodą.
Atlikite tuos pačius veiksmus, kuriuos atliktumėte https://print.princh.com/ svetainėje.
Skenavimas
Kiekvienas studentas gali nemokamai skenuoti dokumentus iš bet kurio kolegijos daugiafunkcinio įrenginio.
Daugiafunkcinius įrenginius galite rasti čia:
| Nr. | Vieta |
| 1. | Sveikatos mokslų fakultetas, Dariaus ir Girėno g. 8, pirmas aukštas. Aparatas šalia 12 kab. |
| 2. | Sveikatos mokslų fakultetas, Dariaus ir Girėno g. 8, antras aukštas. Aparatas skaitykloje. |
| 3. | Sveikatos mokslų fakultetas, Dariaus ir Girėno g. 8, trečias aukštas. Aparatas Dėstytojų kambaryje. |
| 4. | Technologijų fakultetas, Bijūnų g. 10, pirmas aukštas. Aparatas šalia 122 kab. |
| 5. | Technologijų fakultetas, Bijūnų g. 10, antras aukštas. Aparatas bibliotekoje. |
| 6. | Technologijų fakultetas, Bijūnų g. 10, antras aukštas. Aparatas šalia 226 kab. |
| 7. | Verslo fakultetas, Jaunystės g. 1, pirmas aukštas. Aparatas bibliotekoje. |
| 8. | Verslo fakultetas, Jaunystės g. 1, pirmas aukštas. Aparatas šalia 110 kab. |
| 9. | Verslo fakultetas, Jaunystės g. 1, pirmas aukštas. Aparatas šalia 121 kab. |
| 10. | Verslo fakultetas, Jaunystės g. 1, antras aukštas. Aparatas 202 kab. |
| 11. | Verslo fakultetas, Jaunystės g. 2, antras aukštas. Aparatas koridoriuje priešais laiptus. |
| 12. | Verslo fakultetas, Jaunystės g. 2, ketvirtas aukštas. Aparatas koridoriuje šalia laiptų. |
Skenavimas sau arba kitam asmeniui
Spustelėkite ant klaviatūros mygtuko.
Prisijunkite prie skenerio su PIN kodu: 99887.
Norėdami skenuoti nesusegtus (nesurištus) lapus, įdėkite juos į automatinį dokumentų padavimo dėklą arba uždėkite ant stiklo.
Daugiafunkcinio aparato meniu spustelėkite Scan.
Pasirinkite Email to anyone.
Laukelyje Email to: įrašykite el. pašto adresą, į kurį bus nusiųstas skenuotas dokumentas. Spustelėję Change settings pagal poreikį pakoreguokite skenavimo parametrus. Norėdami pradėti skenavimą, paspauskite Start.
Skenavimo parametrai:
Duplex mode (Dvipusis režimas). 1-sided skenuojama tik iš vienos lapo pusės. 2-sided skenuojamos abi lapo pusės.
Orientation (Padėtis). Portrait stačiai, vertikaliai. Landscape gulsčiai, horizontaliai.
Paper size (Popieriaus formatas): A3, A4, A5.
DPI (Rezoliucija): 100, 200, 300, 600.
Color mode (Spalva). Color spalvota, Grayscale pilki tonai, B&W juoda ir balta.
Norėdami skenuoti kitą dokumento puslapį, pasirinkite Scan next page. Naujo dokumento skenavimui pasirinkite Scan new document. Jeigu norite užbaigti skenavimą, spustelėkite Finish.
Baigus skenuoti dokumentą, įrenginys į nurodytą el. pašto paskyrą nusiunčia suformuotą failą.
Baigę darbą su skeneriu, nepamirškite atsijungti. Paspauskite ![]() .
.
Dažniausiai pasitaikančios problemos
Naudojantis Princh spausdinimo sistema spalvotų PDF failų spausdinimui, kai kuriems studentams kyla problemos: nespausdinami paveikslėliai arba kiti grafiniai objektai. Žemiau rasite informaciją, kaip reikėtų tinkamai parengti PDF failą spausdinimui, jog nesusidurtumėte su problemomis.
PDF dokumento „suplokštinimas“
PDF „suplokštinimas“ pašalina paveikslėlių permatomumą, konvertuoja paveikslėlius į formatą, kurį yra paprasčiau suprasti ir apdoroti Princh sistemoje.
I būdas
1. Atverkite turimą .DOC, .DOCX failą Word programoje arba .PDF dokumentą pasirinktoje PDF peržiūros programoje.
2. Vienu metu klaviatūroje spustelėkite mygtukus: Ctrl ir P.
3. Atsivėrusiame lange skiltyje Spausdintuvas pasirinkite Microsoft Print to PDF ir spauskite Spausdinti.
4. Pasirinkite, kuriame aplanke išsaugosite naują PDF failą. Įrašykite failo pavadinimą ir spustelėkite Įrašyti (Save).
5. Sukurtą failą jau galite įkelti į Princh sistemą ir atsispausdinti.
Pavyzdys PDF failų peržiūros programoje:
II būdas
Jeigu Jūsų faile nėra asmeninės arba kitos jautrios informacijos, galite įkelti savo failą „suplokštinimui“ į vieną iš žemiau nurodytų svetainių: