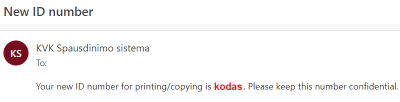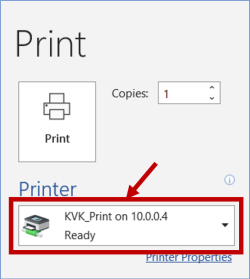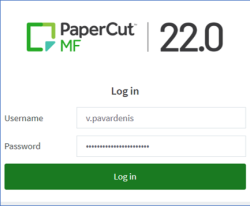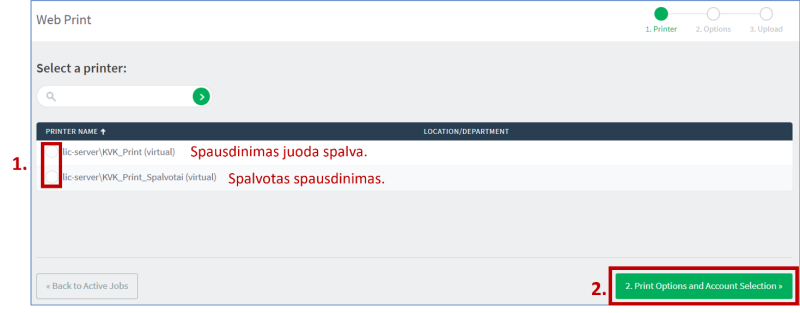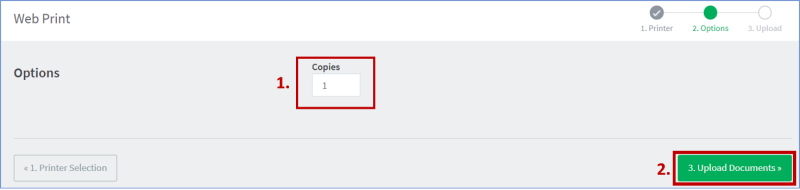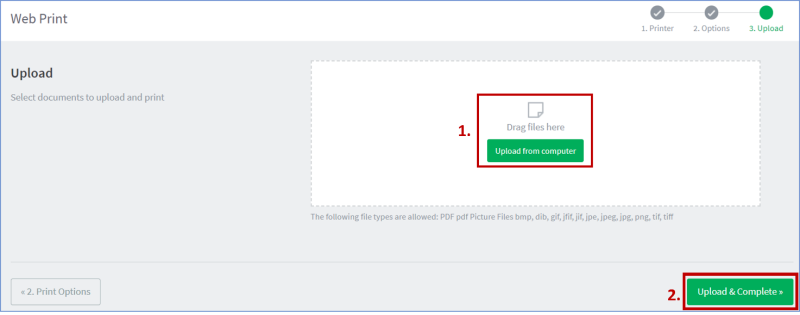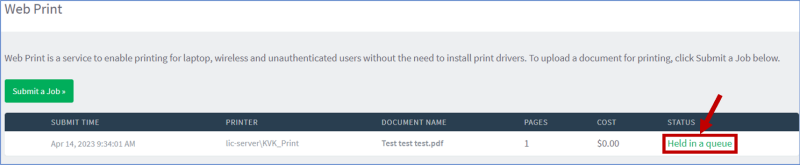Turinys
Printing, Copying, and Scanning for Employees
At Klaipėdos valstybinė kolegija, multifunctional devices for copying, scanning, and printing are managed by the centralized electronic PaperCut system.
Locations of Multifunctional Devices
| No. | Location |
| 1. | Faculty of Health Sciences, Dariaus ir Gireno St. 8, first floor. Device next to Room 12. |
| 2. | Faculty of Health Sciences, Dariaus ir Gireno St. 8, second floor. Device in the reading room. |
| 3. | Faculty of Health Sciences, Dariaus ir Gireno St. 8, third floor. Device in the Teachers' Room. |
| 4. | Faculty of Technology, Bijunu St. 10, first floor. Device next to Room 122. |
| 5. | Faculty of Technology, Bijunu St. 10, second floor. Device in the library. |
| 6. | Faculty of Technology, Bijunu St. 10, second floor. Device next to Room 226. |
| 7. | Faculty of Business, Jaunystes St. 1, first floor. Device in the library. |
| 8. | Faculty of Business, Jaunystes St. 1, first floor. Device next to Room 110. |
| 9. | Faculty of Business, Jaunystes St. 1, first floor. Device next to Room 121. |
| 10. | Faculty of Business, Jaunystes St. 1, second floor. Device in Room 202. |
| 11. | Faculty of Business, Jaunystes St. 2, second floor. Device in the hallway opposite the stairs. |
| 12. | Faculty of Business, Jaunystes St. 2, fourth floor. Device in the hallway next to the stairs. |
Login ID Number
To access the Lexmark and Xerox multifunctional devices, you need to use the ID number that was emailed to you from the KVK Printing System (spausdinimas@kvk.lt). This email with the ID number is sent to the new employee's work email account after employment. Example of the email:
Currently Available Printing Methods with PaperCut:
1) Printing from a computer;
2) Printing from a browser (Web Print).
Printing from a Computer
To print from your computer, you must first have the printer drivers installed: KVK_Print (for black-and-white printing) and KVK_Print_Spalvotai (for color printing). If the work computer does not have the drivers installed, they can be manually installed by ITC Computer Engineers. You can arrange a convenient installation time via email or phone using the contacts provided: https://www.kvk.lt/padalinys/informaciniu-technologiju-centras/
To print a document from a college computer, follow these steps:
1. In the print settings of the program you are using, change the printer to KVK_Print.
2. Click Print and go to the nearest multifunctional device.
3. On the screen of the multifunctional device, enter your ID number and choose files which you would like to print.
Printing from a Browser (Web Print)
This feature allows you to print files not only from college computers but also from personal computers or mobile devices by uploading print jobs to the PaperCut website. This method supports printing PDF or image files (bmp, dib, gif, jfif, jif, jpe, jpeg, jpg, png, tif, tiff).
To use the Web Print function:
1. Connect to the VPN app (if you are not on the college network).
2. Log in to https://print.kvk.lt/ using your college username (without the “@kvk.lt” suffix) and general system password.
4. In the window that opens, click Submit a Job.
5. Choose your print option:
- lic-server\KVK_Print (virtual) – black-and-white;
- lic-server\KVK_Print_Spalvotai (virtual) – color.
6. Select the appropriate line and click Print Options and Account Selection.
7. Enter the number of copies and click Upload Documents.
8. Drag the files you want to print onto the white area or click Upload from computer and locate the files on your computer. After uploading the files, click Upload&Complete.
9. Once the files are ready for printing, the file name will appear on your computer screen with the status: Held in queue.